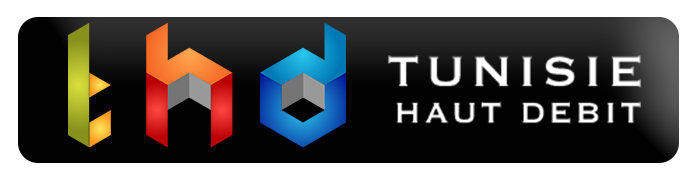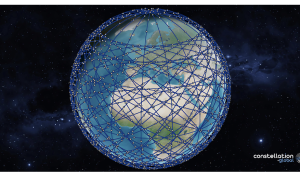La restauration de la couche réseau TCP/IP sous Windows XP diffère selon les services packs.
Pour connaître le service Pack de votre Windows, vous pouvez suivre ces manipulations :
Allez dans Demarrer puis Exécuter.
 |
ou faites la combinaison de touche sur le clavier : “Windows + R”. Vous obtenez cette fenêtre, dans laquelle vous écrivez “Winver” :
 |
Aprés validation, une fenêtre “A propos de Windows” s’affiche :
 |
Dans cet exemple, l’OS est un Windows XP Service Pack 1. Sur votre PC, il se peut que vous n’ayez pas de Service Pack (donc vous possédez la toute première version de Windows XP).
1- Restauration tcp/ip sous Windows XP et Windows XP SP1
La restauration du tcp/ip pour Windows XP (sans service pack) et Windows XP Service Pack 1 (plus couramment appelé SP1) sont identiques.
Allez dans Démarrer puis Exécuter et vous tapez “cmd”.
 |
Aprés validation, la commande MSDOS s’affiche, vous tapez dedans : ” Netsh int ip reset c:\resetlog.txt ” (ou “ netsh int ip reset t.txt ” pour plus de commodité dans l’écriture) et vous validez par la suite.
 |
Noubliez pas de rebooter le PC.
~Remarque~ Si à la validation de cette commande, un message d’erreur s’affiche, merci de cliquer ici.
Après redémarrage, si le problème persiste, il est possible de désinstaller puis réinstaller manuellement la couche réseau de l’OS.
Voici le mode opératoir. Allez sur Démarrer puis Exécuter et tapez “Regedit”
 |
Aprés validation, la fenêtre de l’éditeur de registre s’affiche. Vous développez la branche HKEY_LOCAL_MACHINE puis SYSTEM puis Services.
 |
Pour prévenir d’un éventuel problème, il est recommandé de sauvegarder cette branche. Ceci permettra une récupération avec la restauration du système. Vous choisissez la branche ” Services ” et vous cliquez sur le menu “Fichier” puis “Exporter”.
 |
Dans la fenêtre suivante, vous choisissez l’emplacement de sauvegarde (ici par exemple, nous avons choisit le bureau) puis vous choisissez un nom de sauvegarde (pour l’exemple nous avons choisit “sauvegarde”). N’oubliez pas de cocher la case en bas : ” Branche séléctionnée “.
 |
Après la sauvegarde, développez la branche Services. Dans la liste des clés de l’arborescence, vous cherchez les clés Winsock et Winsock2. Faites un clic droit sur la première clé Winsock et puis vous choisissez (dans le menu contextuel) “Suprimer”.
 |
Une boite de dialogue vous demandant la confirmation, s’affiche. Vous cliquez sur “OUI”.
 |
Le même mode opératoire s’applique pour la suppression de la clé Winsock. A la fin de la manipulation, les deux clés Winsock seront supprimées de la base de registre. Une fois terminé, vous relancez le PC pour que les modifications prennent effet.
~Remarque~ Parfois il arrive de trouver plusieurs clés Winsock, notamment s’il y a le GoogleEarth installé sur le PC. Dans ce cas, il est IMPERATIF de procéder à la suppression TOTALE des clés Winsock.
Avec cette manipulation, la couche réseau a été désintallée de l’OS. Après le reboot du PC, il faudra procéder à sa réinstallation.
Il faudra aller sur Démarrer, Connexion puis Afficher toutes les connexions. Si le lien connexion ne se trouve pas dans le menu démarrer, il est possible de suivre ce chemin : Démarrer ensuite Panneau de Configuration et après :
– Connexion réseau et internet puis Connexion réseau : en affichage par catégorie.
– Connexion réseau : en affichage classique.
Faire un clic droit sur la connexion réseau local puis propriété.
 |
~Remarque~ Si la connexion réseau local n’existe pas, il est possible de faire un clic droit sur n’importe quelle connexion qui se trouve dans “connexion réseau” et d’aller dans sa propriété.
L’une des fenêtres suivantes s’affiche: soit propriété de la connexion au réseau local(à gauche), soit propriété de la connexion d’accès à distance (à droite).
 |
 |
Cliquer sur le bouton “Installer”. Choisir Protocole puis appuyer sur le bouton “Ajouter”.
 |
On clic directement sur le bouton “Disque Fournit”. Dans la fenêtre d’après, on tape le chemin des fichier d’installation de la couche réseau de Windows XP : “X:\Windows\inf” (avec X la lettre de désignation du lecteur qui porte le système d’exploitation) et puis valider par le bouton “OK”
 |
 |
Aprés validation, la fenêtre de selection de protocole réseau se réaffiche avec la présence du “Protocole Internet TCP/IP” dans la liste. Vous choisissez ce protocole et puis vous validez par la touche “OK”.
 |
Aprés, la fenêtre de la propriété de la connexion réapparait. Cliquer sur le bouton “Fermer”
 |
N’oubliez pas de rebooter le PC pour que les modfications prennent effet.
2- Restauration TCP/IP sous Windows XP SP2 :
La restauration du TCP/IP est semblable à celle citée ci dessus. En effet, avec Windows XP Service Pack 2 (SP2) il n’y a pas besoin de réparer manuellement Winsock et le protocole TCP/IP. L’utilitaire NetShell avec la commande “netsh winsock reset” le fait automatiquement.
Le mode opératoire pour réparer le TCP/IP consiste à taper deux commandes au lieu d’une. La deuxième, en effet, est “netsh winsock reset”.
 |
Rebootez le PC une fois le message de confirmation de réiniatialisation est affiché.
~Nota~ Parfois la desinstallation manuelle des winsock et la réinstallation du TCP/IP peut s’avérer bien plus efficace que la commande Netshell.
~Remarque~ Si la commande netsh donne l’un des messages d’erreurs suivants:
 |
ou
 |
Cela veut dire que la session Windows sur laquelle est exécutée la commande netsh n’est pas une session administrateur. En d’autres termes, la session Windows en cours, ne possède pas tous les privilèges. Pour y remédier, il faut que vous basculiez vers une session Administrateur.
Si votre compte est déjà un compte administrateur, il est fort probable que votre ordinateur est contaminé par un mouchard qui a changé les privilèges de la session administrateur en lui imposant quelques restrictions. Dans ce cas de figure, il faut procéder par un nettoyage de l’OS de ces intrus. Nous vous invitons à visiter ce site pour plus d’informations.
Si ces manipulations restent infructueuses, vous pouvez télécharger l’utilitaire Winsock XP Fix de Spycheker et l’appliquer.